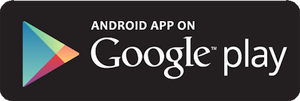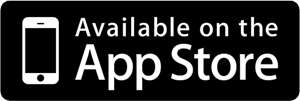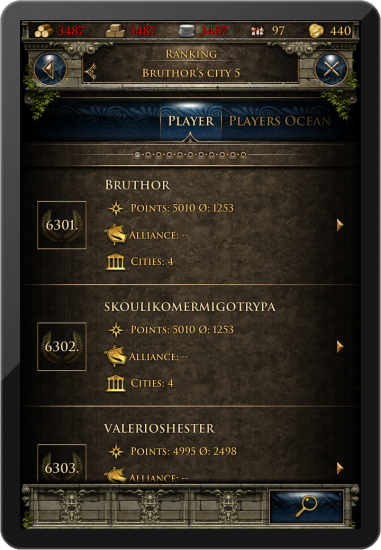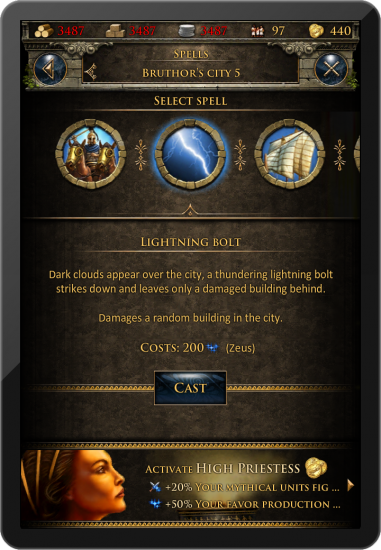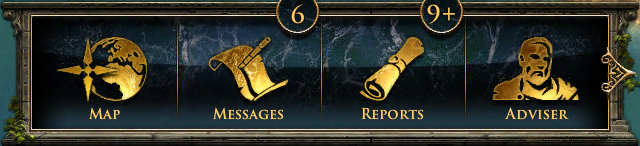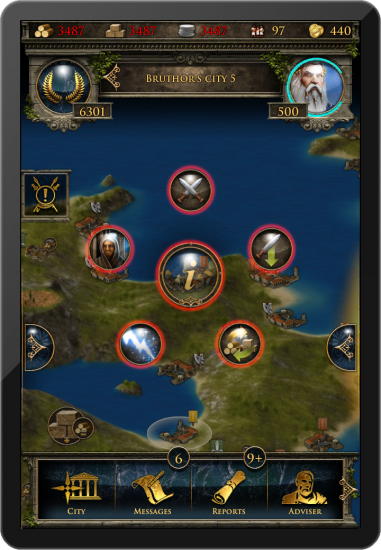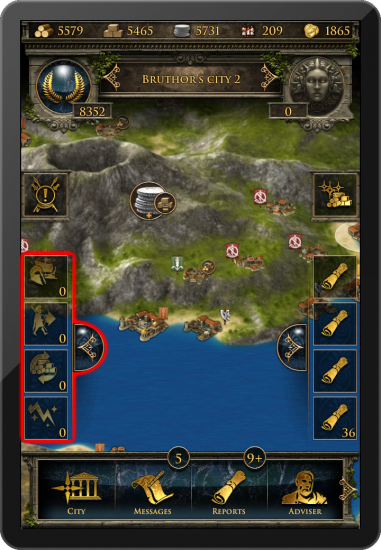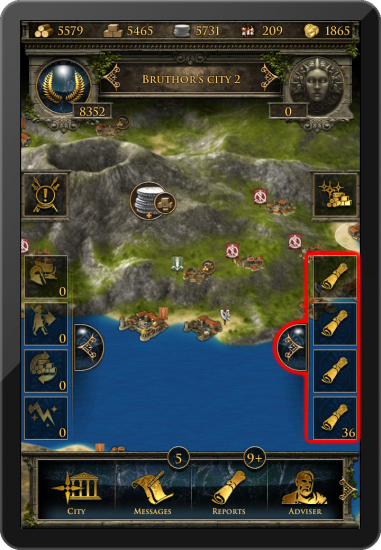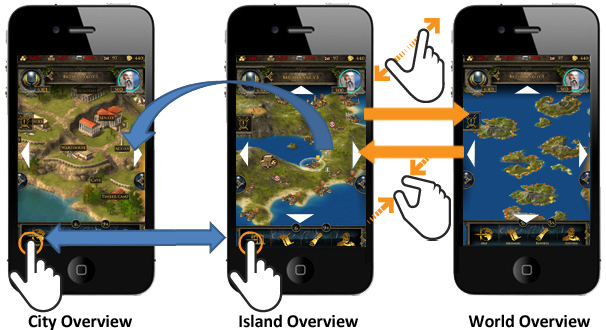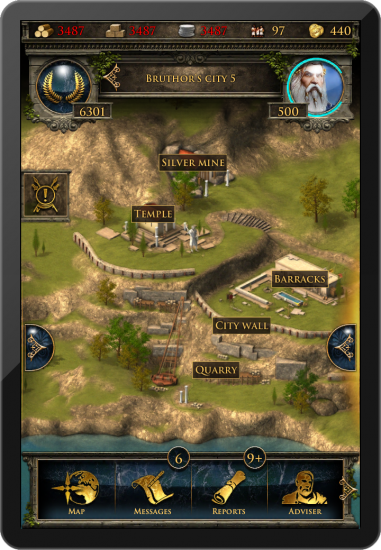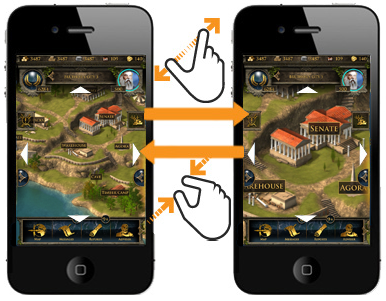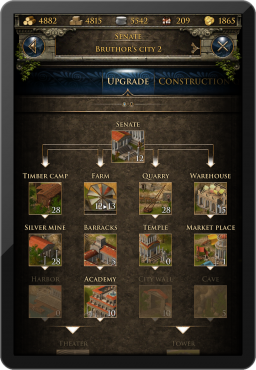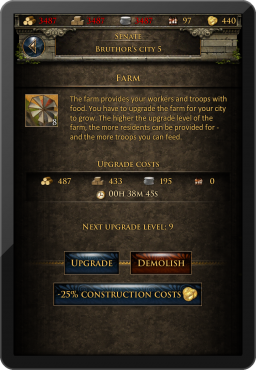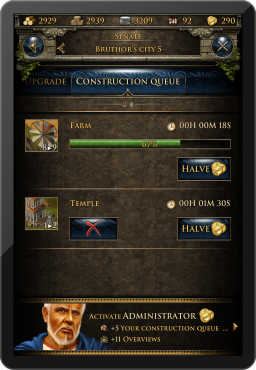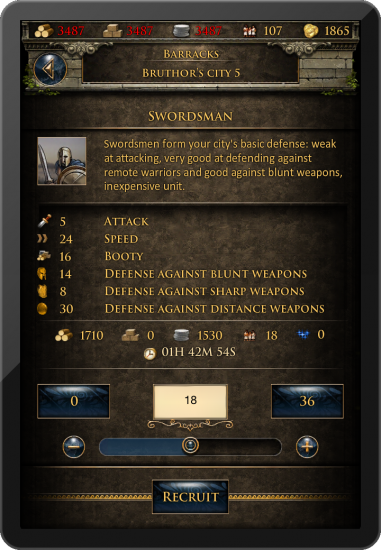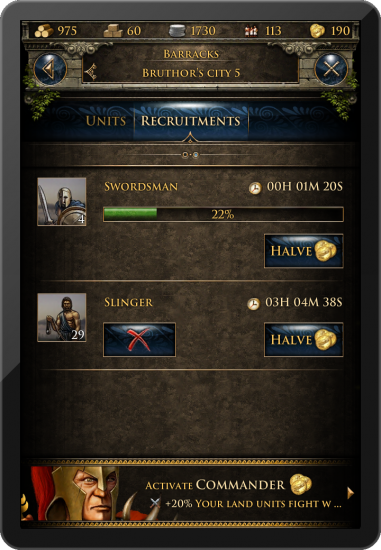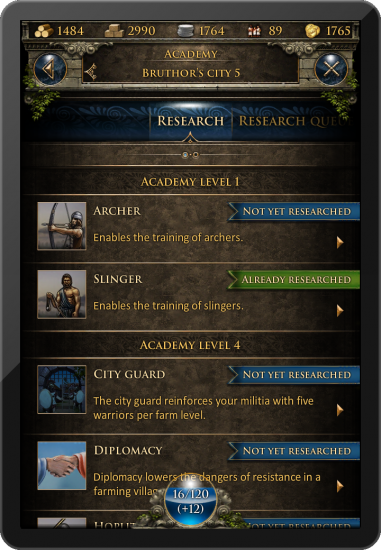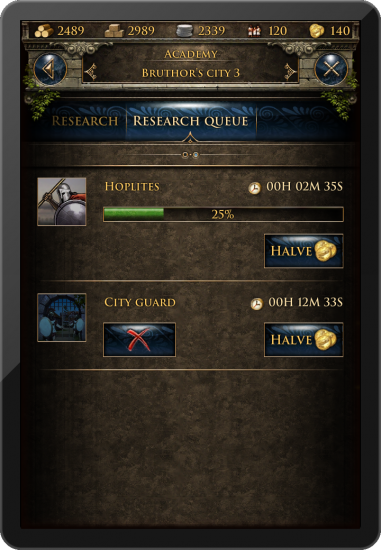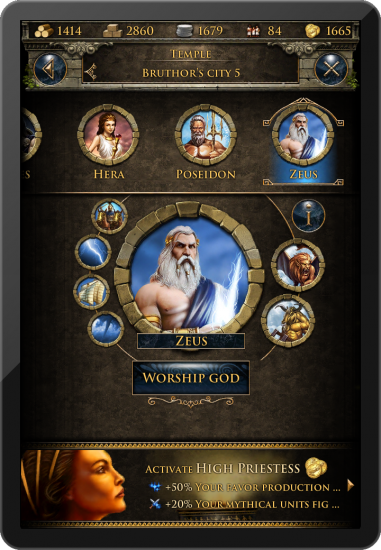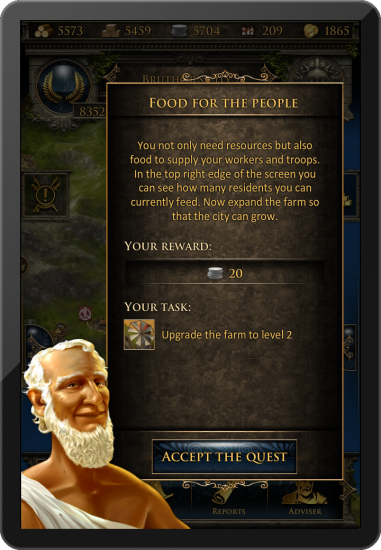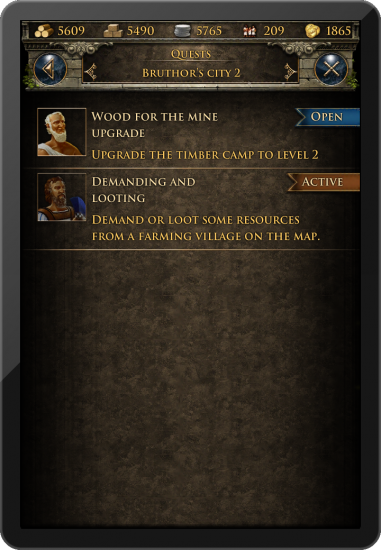Grepolis App: differenze tra le versioni
| Riga 4: | Riga 4: | ||
<br><br> | <br><br> | ||
[[file:Google_play.png|center|link=https://play.google.com/store/apps/details?id=air.com.innogames.grepolis&hl=it]] | [[file:Google_play.png|center|link=https://play.google.com/store/apps/details?id=air.com.innogames.grepolis&hl=it]] | ||
<br><br> | |||
[[file:app_apple_store.png|center|link=https://itunes.apple.com/it/app/grepolis-mmo-di-strategia/id662842594?mt=8&uo=4]] | |||
<br><br> | <br><br> | ||
Versione delle 20:17, 9 ott 2013
L’App di Grepolis fornisce un modo conveniente di giocare a Grepolis sul tuo dispositivo mobile e garantisce piena accessibilità a tutte le caratteristiche rilevanti del gioco che sono necessarie a mantenere il vostro account di gioco. Questa pagina wiki vi aiuterà ad utilizzare l’applicazione definendo l’interfaccia utente delle applicazioni e anche la visualizzazione delle piccole differenze di utilizzo tra l’app e la versione web.
Disponibilità
Caratteristiche principali
- Veloce e facile da gestire
- Completa accessibilità dal cellulare
- Notifiche push
- Semplice gestione al tocco
Registrazione e Accesso
Se sei un nuovo giocatore puoi scegliere di giocare direttamente al gioco senza registrare un account. Questa opzione genererà automaticamente un account ospite "Guest" per voi. Al fine di salvare i progressi del gioco, tuttavia, dovrai registrare il tuo account in un secondo momento. Questo sarà innescato da una parte speciale del tutorial. La corrispondente missione vi chiederà di scegliere un nome e registrare il tuo account.
File:App direct play 1.png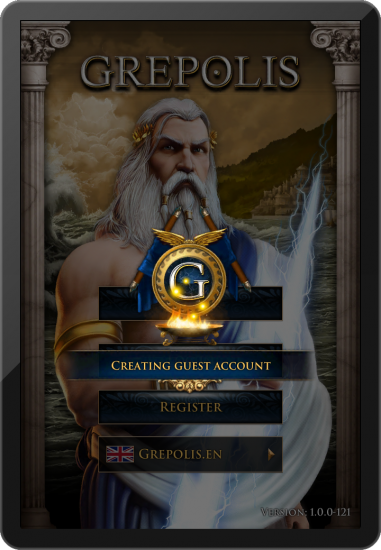
Se avete giocato prima alla versione web, è possibile utilizzare l’account esistente per accedere al gioco. Ma si può anche registrare un nuovo account utilizzando la schermata di registrazione dell’ app.
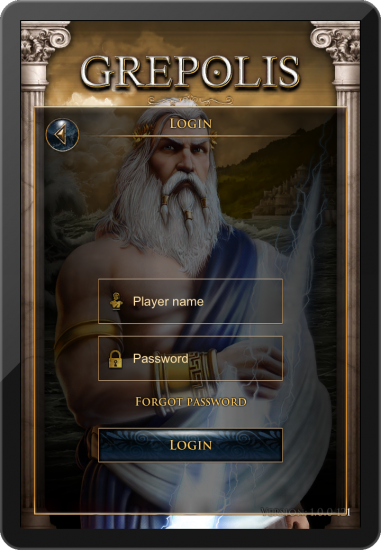
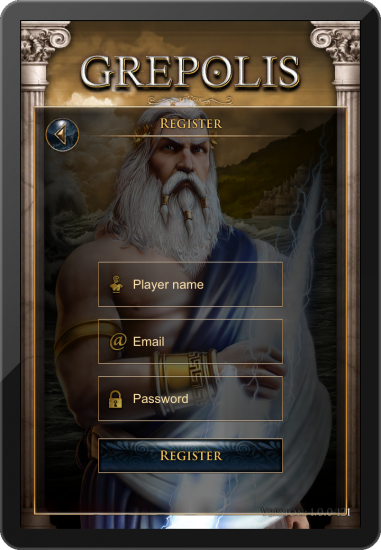
Interfaccia utente
Menu principale
Il menu principale viene visualizzato per l'intera applicazione indipendentemente da qualsiasi schermata in uso (ad esempio, isola, o panoramica della città).
Questo menu visualizza le attuali risorse (legno, pietra, monete d'argento, la popolazione disponibile, e le monete d'oro), la vostra classifica attuale, la vostra città attualmente selezionata, il Dio adorato in questa città, favori disponibili per il dio, e gli eventi importanti come un attacco in arrivo. L'icona di attacco lampeggia solo se vi è un attacco in arrivo su una delle tue città.
Gestione con il tocco
| Gesto | Azione | Risultato |
|---|---|---|
| Tocco | 1. Toccare la cornice classifica
2. Toccare sulla cornice attiva dio |
1. Apre la schermata classifica
2. Apre il menu incantesimo |
| Doppio tocco | Doppio tocco sulla cornice città visualizzata mentre si è sulla mappa | Salta alla città attualmente selezionata sulla mappa |
| Trascinare | Trascinare la cornice della città a sinistra o a destra | Passa alla città precedente o successiva nella lista |
Lista città
Toccando la cornice della città si aprirà la schermata dell'elenco delle città. Qui si avrà un elenco di tutte le città e dei loro punti. Toccando il nome di una città sarai portato direttamente alla panoramica della città corrispondente. Vi è differenza tra l'elenco città di base e l’elenco città con un amministratore attivato. Quando si ha l'amministratore attivo l'elenco delle città dispone di informazioni particolari per ciascuna delle vostre città e in aggiunta la visualizzazione delle risorse disponibili e le attività in corso, come le costruzioni o il reclutamento.
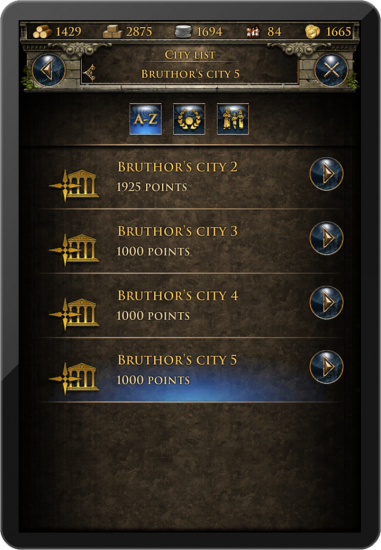
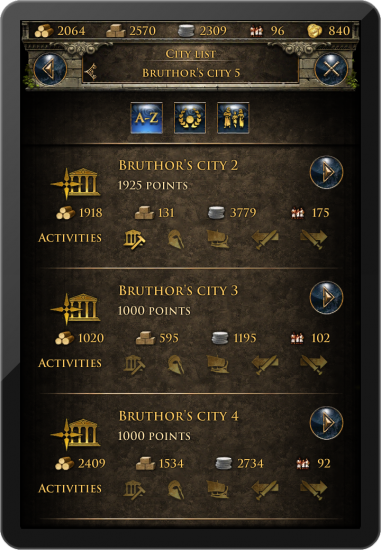 Toccando una freccia accanto al nome della città vi porterà direttamente alla panoramica della città, a meno che non si è sulla mappa, allora sarà la vostra vista ad essere invece centrata sulla città.
Toccando una freccia accanto al nome della città vi porterà direttamente alla panoramica della città, a meno che non si è sulla mappa, allora sarà la vostra vista ad essere invece centrata sulla città.
Classifica
Toccando l’icona della classifica si aprirà la lista delle classifiche. È possibile navigare attraverso le seguenti tipo di classifiche: giocatori, giocatori mare, alleanze, alleanze mare, attaccante, difensore, combattenti, attaccanti alleanze, difensori alleanze, combattenti alleanze, e le meraviglie del mondo.
Incatesimi
Toccando l’icona del dio si aprirà la finestra degli incantesimi. E’ possibile lanciare l’incantesimo selezionato sulla città selezionata da qui.
Menu principale
Il menu principale viene visualizzato per l'intera applicazione ed ha una funzione di scorrimento. Presenta i seguenti pulsanti:
- Mappa/Città
- Messaggi
- Rapporti
- Consigliere
- Alleanza
- Premium
- Forum Alleanza
- Profilo
- Impostazioni
- Esci
Gestione col il tocco
| Gesto | Azione | Risultato |
|---|---|---|
| Trascinare | Trascina il menu principale a sinistra o a destra | Scorri il pulsante menu precedente o successivo |
| Tocco | 1. Tocca il pulsante (oggetto) nel menu pricipale
2. Tocca su una freccia a sinistra o a destra del menu principale |
1. Apre la schermata corrispondente
2. Scorre al pulsante menu precedente o successivo |
Menu ad anello
Il menu ad anello si aprirà ogni volta che si tocca un elemento idoneo sulla mappa. A seconda dell'oggetto tutte le interazioni possibili sono mostrate in forma di menu ad anello. In questo esempio abbiamo selezionato una città nemica e possiamo ora scegliere di attaccare o supportare questa città, commerciare o mettere un incantesimo su di essa, o inviare una spia.
Attività del Riquadro
Il riquadro di sinistra è il cosiddetto riquadro attività. Toccando l'icona corrispondente si aprirà il riquadro. Questa struttura fornisce informazioni sulle attività in corso riguardo la città selezionata: reclutamento in corso, movimenti di truppe, commerci, e incantesimi attivi. Toccando uno qualsiasi dei simboli si verrà immediatamente portati alla panoramica corrispondente.
Riquadro Notifiche
Il riquadro a destra è il riquadro delle notifiche. Toccando l'icona corrispondente si aprirà il riquadro. Questo riquadro mostra le notifiche più recenti. Toccando qualsiasi delle notifiche sarà immediatamente aperto il messaggio corrispondente o il report.
La Mappa
La schermata della mappa è una delle caratteristiche più importanti dell'app perché è usato per la vostra navigazione principale. Esso fornisce una chiara panoramica delle isole compresi tutti i tipi di città, villaggi rurali, slot liberi, meraviglie del mondo, e altre informazioni che son interessanti per i giocatori. La zumata senza cuciture combina la panoramica dell'isola nonché la panoramica mondiale della versione del browser in una sola funzione. Questo significa che non c'è più separazione tra isola e mappe del mondo. È perfettamente possibile passare dalla mini mappa (o vesione strategica mondiale), semplicemente ingrandendo i rimpicciolendo lo zoom come indicato qui:
La Città
La panoramica della città è simile alla versione del browser. È possibile interagire con tutti gli edifici disponibili nella tua città toccandoli. Per aumentare la fruibilità di questa vista è possibile ingrandire e rimpicciolire e spostare anche la tua città per accedere ai punti di interesse proprio come la navigazione sulla mappa.
Costruzioni
Il menu di costruzione è disponibile attraverso il senato ha un struttura diversa rispetto alla versione del browser. Gli edifici in grigio non ancora costruiti ed ogni edificio hanno un indicatore del loro livello attuale. È anche possibile vedere le costruzioni attuali. Nel nostro esempio la fattoria è attualmente in fase d'ingrandimento dal livello 12-13 che è indicato sulla barra di avanzamento con l'indicatore "12>13". Nella parte superiore di questa finestra è possibile scorrere direttamente alla coda di costruzione per visualizzare l'attuale avanzamento dei lavori nella tua città.
Reclutamento
Il processo di reclutamento nella caserma e nel porto è leggermente diverso dalla versione del browser. Ogni unità ha una schermata di informazioni elaborate e si può inserire il numero desiderato di unità da reclutare o semplicemente utilizzare il dispositivo di scorrimento in basso per determinare il valore desiderato. Il reclutamento in corso può essere seguito anche dalle barre di avanzamento.
Ricerche
La tabella di ricerca dell'accademia è stata progettata per fornire informazioni su ogni ricerca così come la sua disponibilità. Qui è possibile selezionare ricerche di qualsiasi tecnologia disponibile e di controllare anche che le tecnologie sono già state ricercate in questa città. Nella parte superiore di questa finestra è possibile scorrere direttamente alla coda di ricerca per visualizzare l'avanzamento della ricerca in corso nella tua città.
Venerazione
E 'molto facile per adorare un dio nella panoramica del tempio. Nella parte superiore è possibile scorrere tra gli dei e utilizzare il pulsante al centro dello schermo per adorare o cambiare il vostro dio. Il pulsante Info visualizzarà informazioni più dettagliate circa il corrispondente dio.
Tutorial e Missioni del Gioco
Il tutorial e le missioni del gioco saranno completamente accessibili dall'app, tuttavia, vengono visualizzate un po' diversamente rispetto alla versione del browser di Grepolis. Le prime missioni del tutorial appariranno automaticamente quando disponibili. Si può anche scegliere di cliccare sul simbolo della missione nella vostra interfaccia per accedere alla lista missioni. In questo elenco sono visualizzate tutte le missioni disponibili e mostrato il loro stato corrente (ad esempio disponibile o attiva). Da qui è possibile selezionare semplicemente una missione per ulteriori informazioni e azioni riguardo la missione specifica. Potete completare le missioni del tutorial per ottenere le sue funzionalità illustrate.
Dispositivi iOS
- iPod touch 4, iPhone 3GS, iPhone 4, iPhone 5, iPad, iPad 2, iPad mini, o iPad con Display Retina
- iOS 4.3 o superiore
- Connessione internet sul vostro dispositivo
Dispositivi Android
- Android 2.3 o superiore
- Risoluzione schermo 160dpi o maggiore
- Connessione internet sul vostro dispositivo